「このアプリがデバイスに変更を加えることを許可しますか?」を表示せずに開く方法
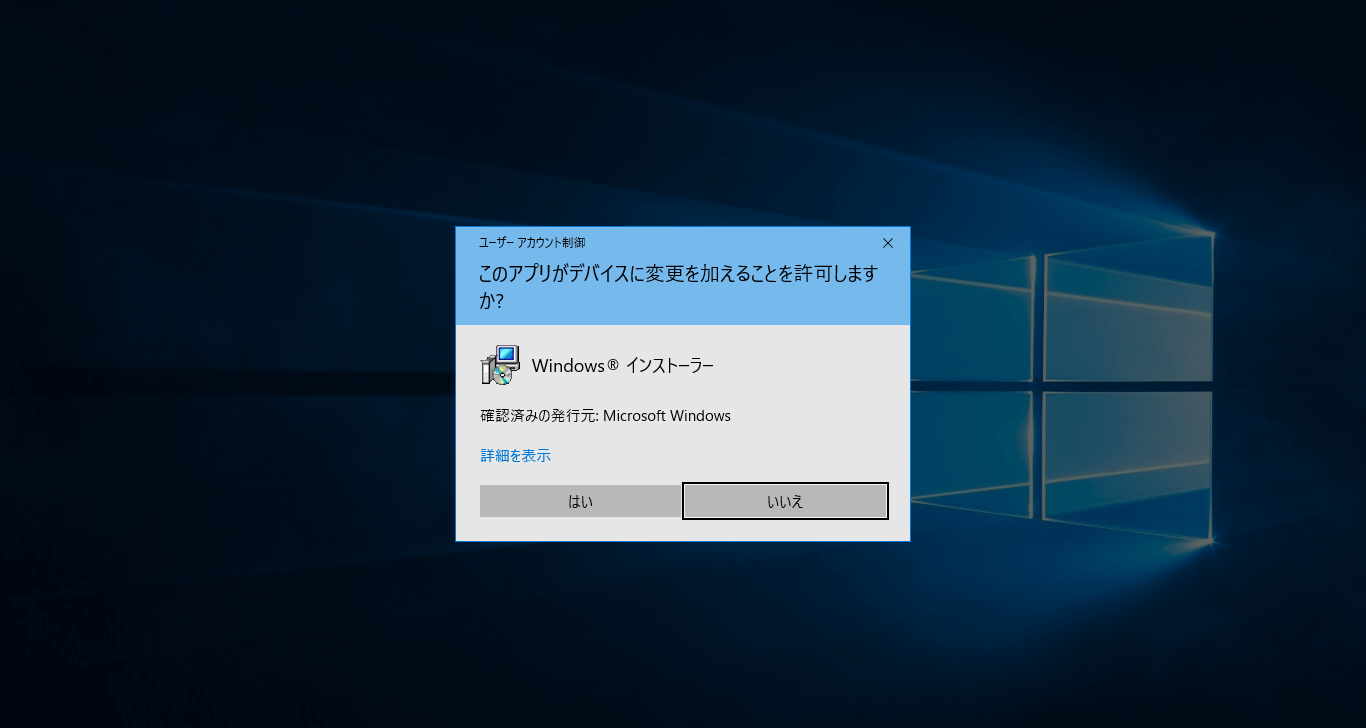
この表示をなくす方法を紹介します。
2つ方法があるのでBandicamを使い、すべて紹介します。
1.コントロールパネルから
この方法は全てのソフトに適応されるため危険です。
ウイルスに感染しやすくなります。
簡単ですがおすすめしません。
方法
1.コントロールパネルを開く
2.システムとセキュリティ>セキュリティーとメンテナンス>ユーザーアカウント制御設定の変更
3.下の画像のように
一番下 通知しないまで下げてください。

5.OKをおして閉じる。
これで完了です。
2.タスクスケジューラ
こちらの方法はソフトを指定して非表示にできるので、安全です。
やり方は少し複雑です。
方法
1.タスクスケジューラを開く
左下の検索バーにタスクと入力すると開けます。

2.開いたらタスクスケジューラライブラリを右クリック>新しいフォルダーで作ります。名前は自由

3.作成したフォルダーを左クリックで選択してから、右のメニューのタスクの作成を押してください。
4.名前は非表示にしたいソフト名(自由)
Windows11環境下で名前に空白があると機能しないようです。空白のない名前を設定してください。
今回はBandicamで行います。
最上位の特権で実行するにチェック
構成をWindows10を使ってるならWindows10に変更
構成はWindows10以外の場合あったものを選択してください。

5.操作タブ>新規で新しい操作というウィンドウを開きます。
6.参照を選び、非表示にしたいソフトの実行ファイルを選択します。(例:Bandicamの場合 C:\Program Files (x86)\Bandicam\bdcam.exe)
実行ファイルのディレクトリの探し方は調べてください。
入力が完了したらOKを押して閉じてください。

7.タスクスケジューラの右のメニューの実行をおして目的のファイルが確認なしで起動すればここまでは大丈夫です。確認後終了をおいてください。
8.どこでもいいですがショートカットを新規作成

schtasks /run /tn taskname
tasknameはフォルダー名\タスク名を各自の名前に合わせて入力してください。
Bandicamの場合 schtasks /run /tn Task\Bandicam
下の画像のように入力すると機能しないことを確認しています。Task\Bandicamの前後にある"(ダブルクオーテーション)は抜いてください。

9.ショートカットを開いて動けば完了
スタートアップでやる場合
スタートアップのみ使用できます。
ショートカットなどから起動する場合は方法2か3を見てください。
方法
1.こちらからUAC Trust Palをダウンロード
2.展開して中の実行ファイルを実行
3.Chooseを選び、非表示にしたいソフトの実行ファイルを選択します。(例:Bandicamの場合 C:\Program Files (x86)\Bandicam\bdcam.exe)
実行ファイルのディレクトリの探し方は調べてください。
4.add it to startupをクリックで設定完了です。








ディスカッション
コメント一覧
まだ、コメントがありません